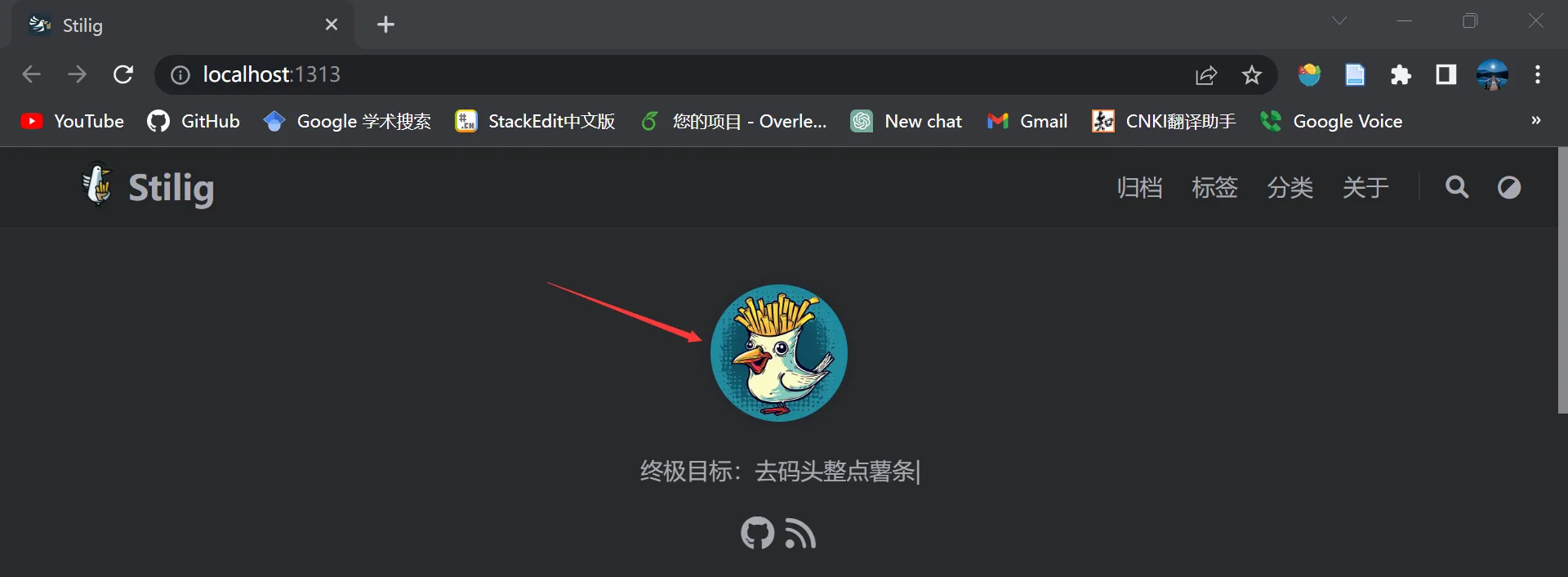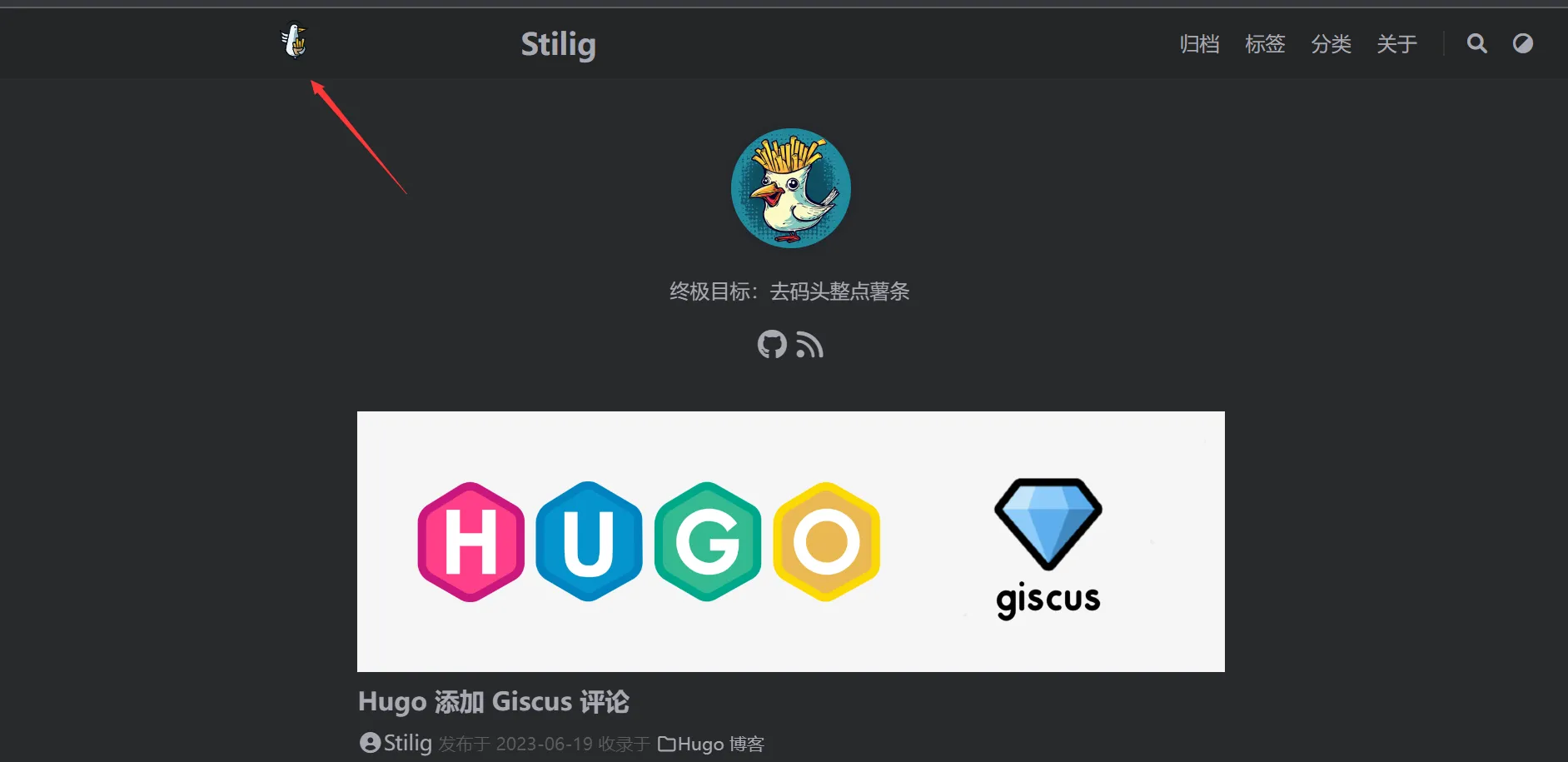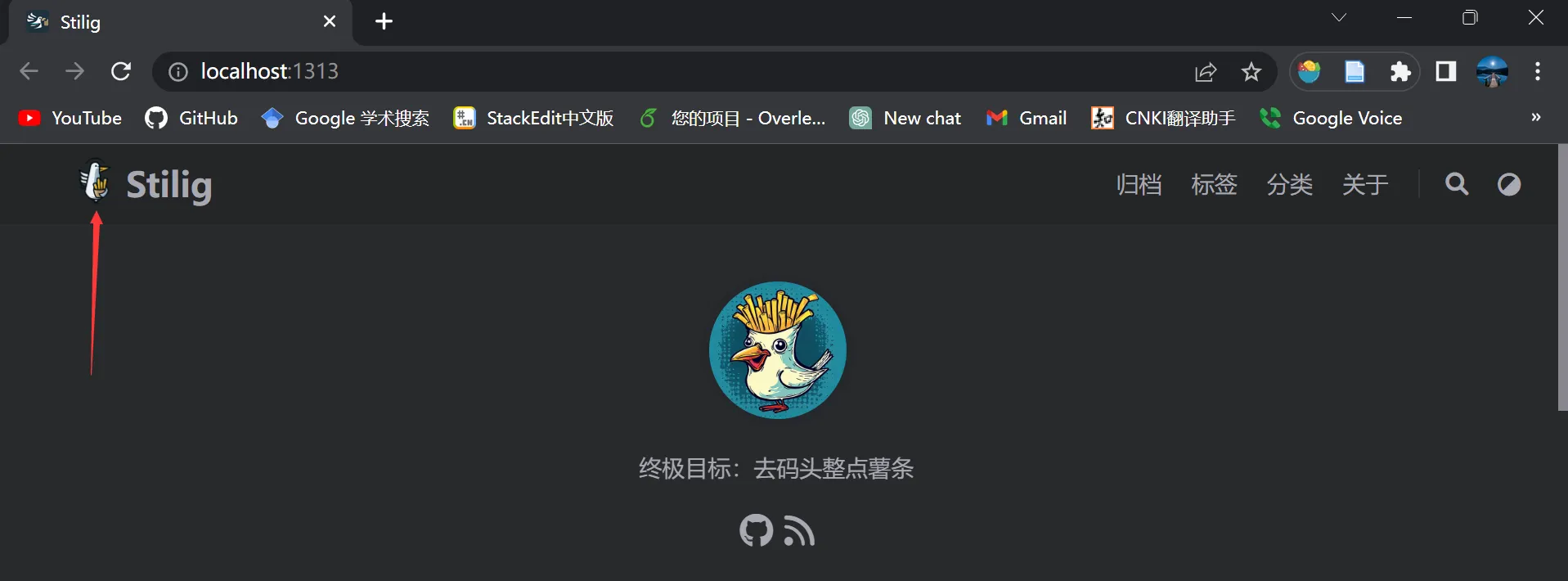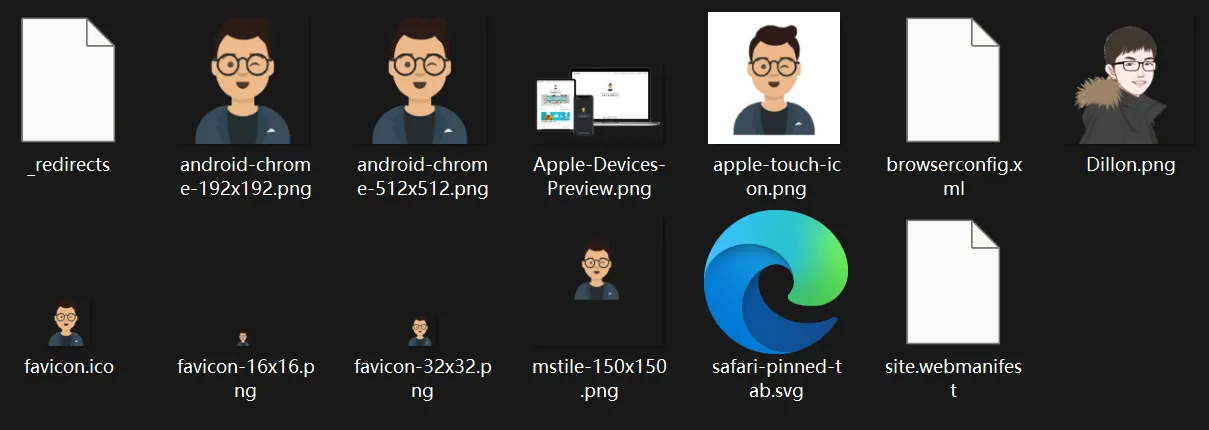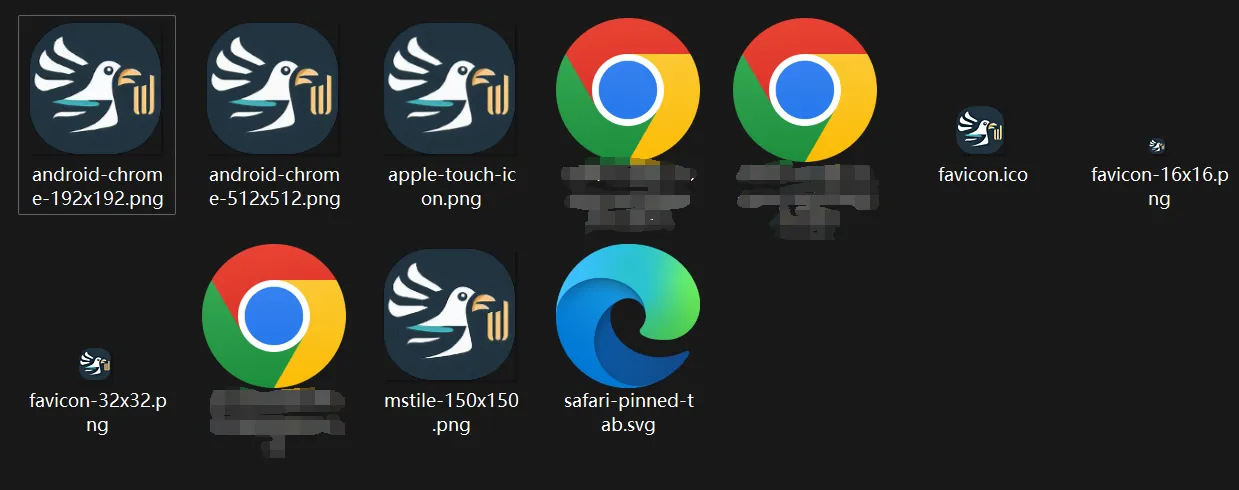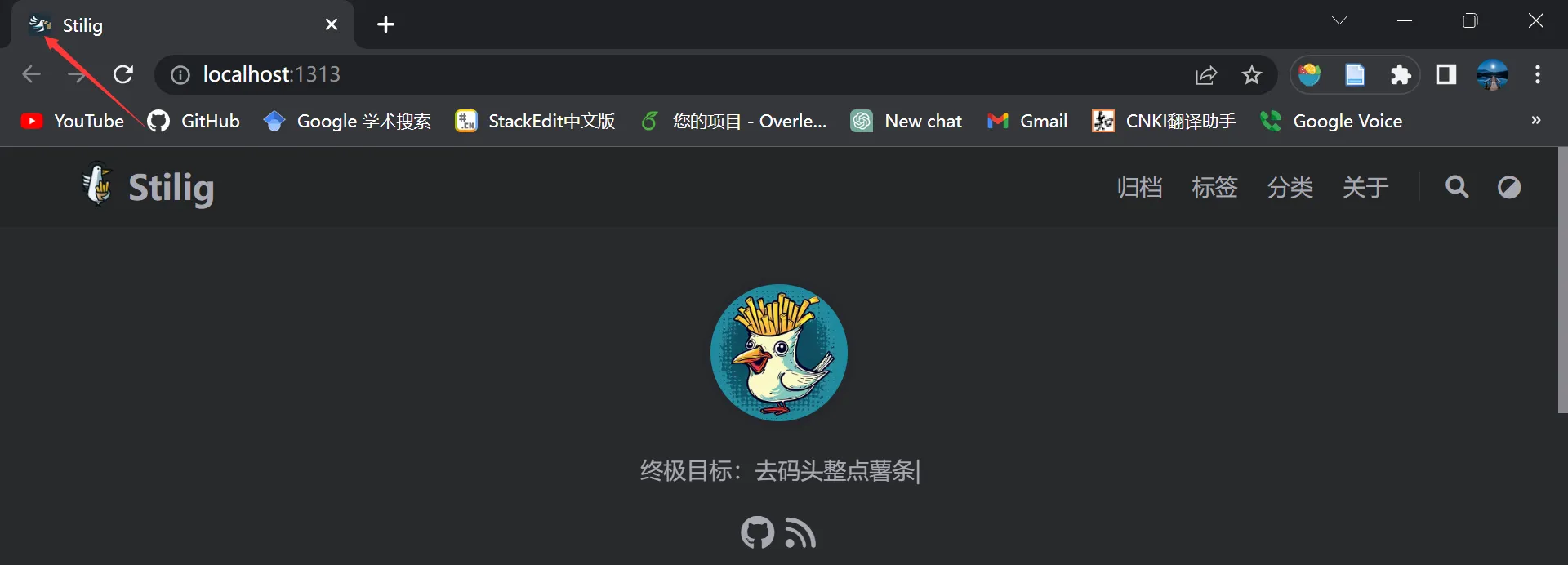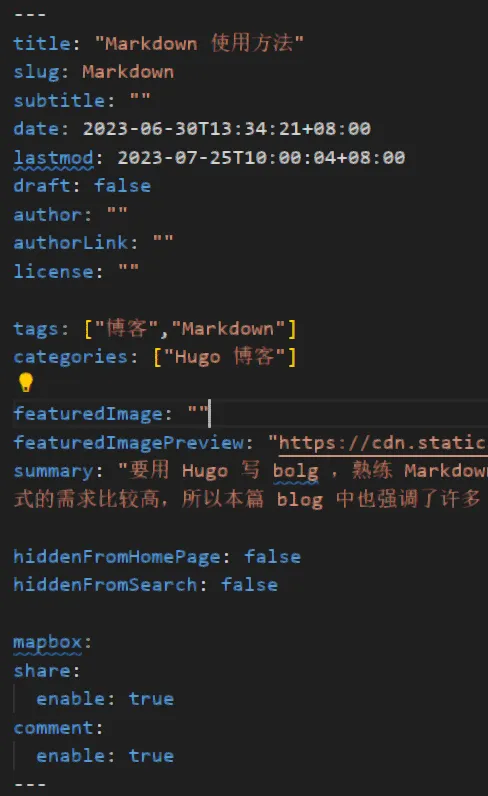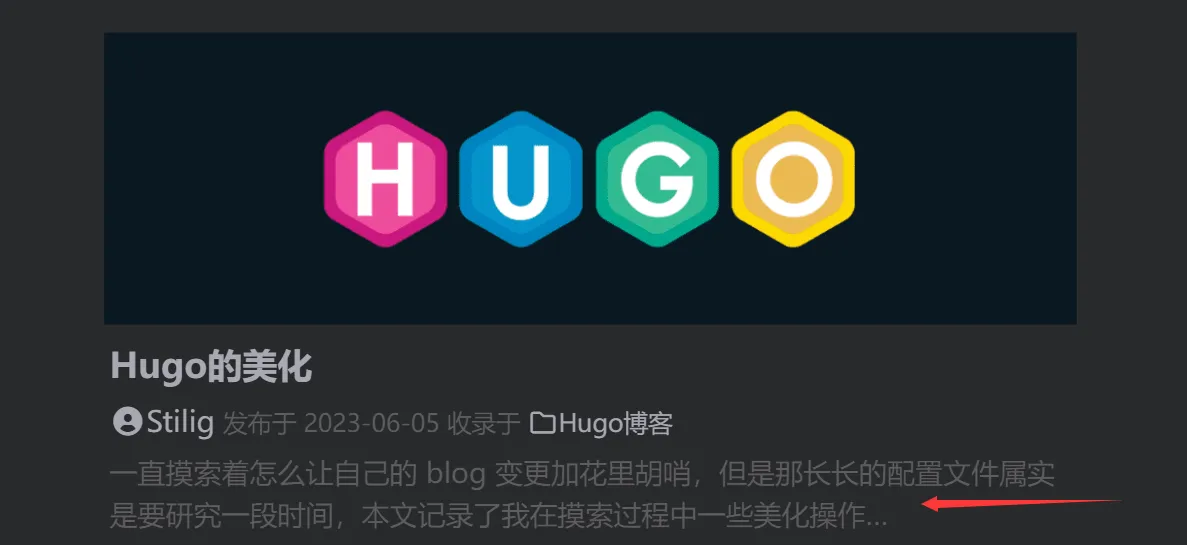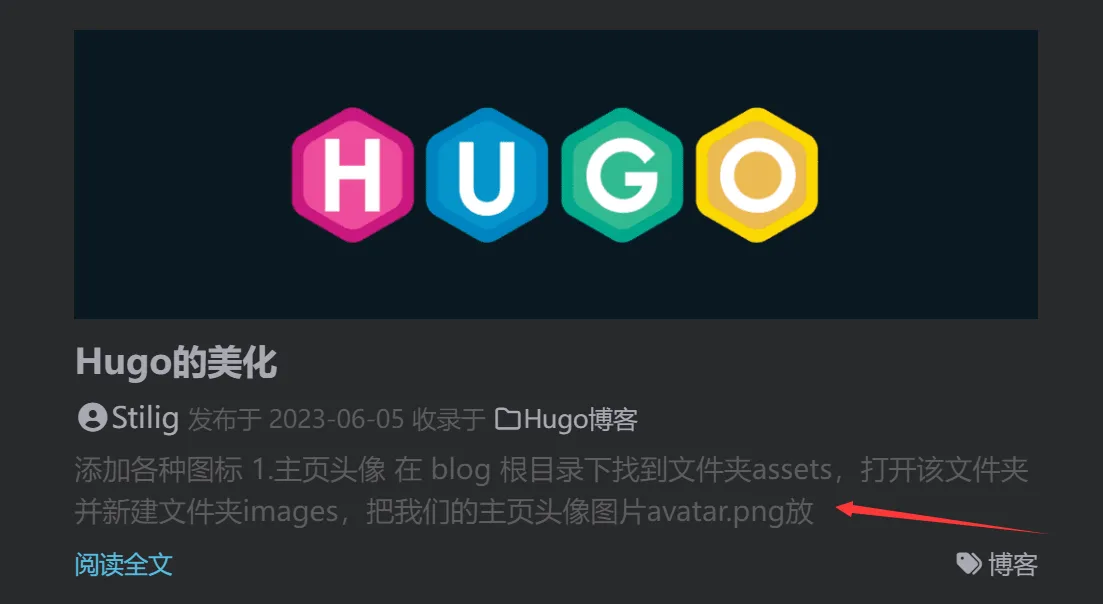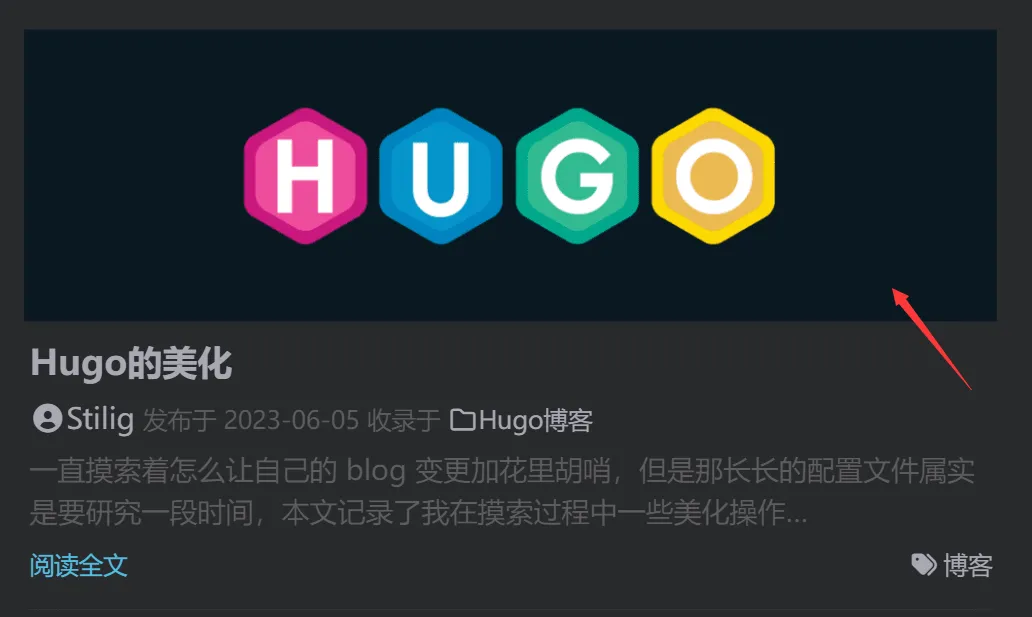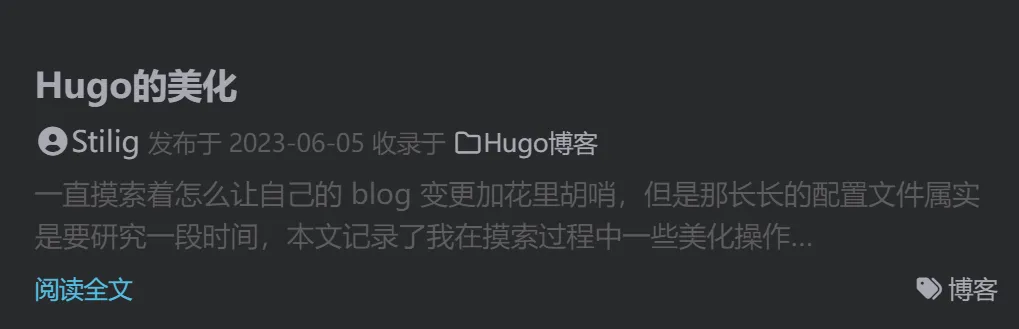Hugo 的美化

一直摸索着怎么让自己的 blog 变更加花里胡哨,但是那长长的配置文件属实是要研究一段时间,本文记录了我在摸索过程中一些美化操作。
添加各种图标
1. 主页头像
- 在 blog 根目录下找到文件夹
assets,打开该文件夹并新建文件夹images,把我们的主页头像图片avatar.png放到文件夹images中。 - 在 blog 根目录下找到配置文件
config.toml,在配置文件中找到# 主页配置 -> # 主页显示头像的 URL的参数avatarURL = ""。在""中填入主页头像图片在assets下的路径(这里填图片的URL亦可),最后则为avatarURL = "images/avatar.png"。 - 然后我们的 blog 主页就有头像了,如下图:

pic-01
2. 网站名前的logo
- 同前面一样,先将 logo 图标
logo.png放到assets/images下。 - 在配置文件
config.toml中找到# 页面头部导航栏配置 -> # LOGO 的 URL的参数logo = ""。填入路径后将变为logo = "images/logo_ico.png"(当然图片URL亦可)。提示这里我发现,如果使用
.png的图片,图片大小控制不好的话,会导致图与文字排列奇怪,如下图:
pic-02 但是如果我们使用
.ico的图片,那么这种情况就不会出现。然而logo这个参数本身并不支持.ico图片。因此我们需要把作为 logo 的.ico图片的后缀名改为.png,这样logo才能读取图片文件。而如果你的 logo 图一开始是
.png图片,那么可以通过这个网站在线修改为.ico图片。 - 然后我们的 blog 就有了显示正常的 logo 了,如下图:

pic-03
3. 网站图标
注意与上面不同的是,我们要先将网站图标放到 blog 根目录的static文件夹下,而对于要放什么类型的图标我们有两种选择:
-
使用
.svg后缀的伸缩矢量图形:- 如果你的图标是
.png文件(其他的类似),则可以通过这个网站,在线地把.png转换为.svg文件。然后把这个.svg文件放到static文件夹即可。 - 然后在配置文件
config.toml中找到# 应用图标配置的参数svgFavicon = "",不妨认为我们的.svg图标名为safari-pinned-tab.svg,那么我们只需修改参数为svgFavicon = "/safari-pinned-tab.svg"即可。
- 如果你的图标是
-
使用多尺寸的图标:
-
我们可以找到 LoveIt 主题文件里的配置文件
config.toml(路径为your_blog\themes\LoveIt\config.toml),可以发现svgFavicon参数为空,但是它的官网却也有网站图标。我们观察一下主题自带的exampleSite文件里的static(路径为your_blog\themes\LoveIt\exampleSite\static),可以发现里面有大小各异的网站图标,如下图: -
因此我们可以依葫芦画瓢,在我们 blog 根目录的
static文件夹里,放入我们各种大小的网站图标,如下图:(采用此方法,svgFavicon参数一定要为空,且各种大小的图标命名要和官方一致)
提示your_blog\themes\LoveIt\layouts\partials\head\link.html的文件写的大概就是上面的规则,部分代码如下:1 2 3 4 5 6 7 8 9 10 11 12 13 14 15 16... {{- if not .Site.Params.app.noFavicon -}} {{- with .Site.Params.app.svgFavicon -}} <link rel="icon" href="{{ . }}"> {{- else -}} <link rel="shortcut icon" type="image/x-icon" href="/favicon.ico" /> <link rel="icon" type="image/png" sizes="32x32" href="/favicon-32x32.png"> <link rel="icon" type="image/png" sizes="16x16" href="/favicon-16x16.png"> {{- end -}} <link rel="apple-touch-icon" sizes="180x180" href="/apple-touch-icon.png"> {{- with .Site.Params.app.iconColor -}} <link rel="mask-icon" href="/safari-pinned-tab.svg" color="{{ . }}"> {{- end -}} <link rel="manifest" href="/site.webmanifest"> {{- end -}} ...所以我们只需要像官方一样命名我们的各种大小的图标即可,主要涉及
android-chrome-192x192.png,android-chrome-512x512.png,apple-touch-icon.png,mstile-150x150.png,favicon.ico,favicon-32x32.png,favicon-16x16.png,safari-pinned-tab.svg这些图标。如果要批量地调整
.png图标的大小的话,可以试试这个网站。这种把各大小图标都整出来的方法感觉应该更普适吧。
-
然后我们的 blog 就有网站图标了,如下图:
文章头的参数
如果看了从零开始的Hugo博客搭建的话,那么一定会记得我们在根目录archetypes文件夹下修改的default.md。这个default.md实际是我们每篇文章头(如下图)的模板。至于模板中的参数代表什么,则将在下文揭晓。
tags
此参数意为文章的标签,可以有多个,若要添加多个标签,只需按照如下形式即可(即用""引住标签内容,而,作为标签内容间的分隔):
|
|
categories
此参数意为文章的分类,一篇文章可以同时存在于多个分类下(与 tags 参数类似),若要文章处于多个分类下,只需按照如下形式即可(即用""引住分类名称,而,作为分类名称间的分隔):
|
|
share
此参数意为是否开启文章底部的分享功能。
comment
此参数意为是否开启文章底部的评论功能。
hiddenFromHomePage
此参数意为是否在主页隐藏本文章。
hiddenFromSearch
此参数意为是否在搜索时隐藏本文章。
summary
在主页中显示的对文章的描述性语言,如下图:
但如果不加,如下图:
那么文章描述会很杂乱。
featuredImagePreview
这个参数为在主页显示的文章配图:我们可以对该参数添加图片URL,那么主页对应文章标题上方便会出现被裁剪后的配图,如下图:
但如果我们不加配图,如下图:
那么主页文章间的分割不明显,且不够花里胡哨。
featuredImage
这个参数与上个参数类似,但它在为主页添加配图的同时,也将图片(未裁剪的)添加至文章内容的开头,如下图:
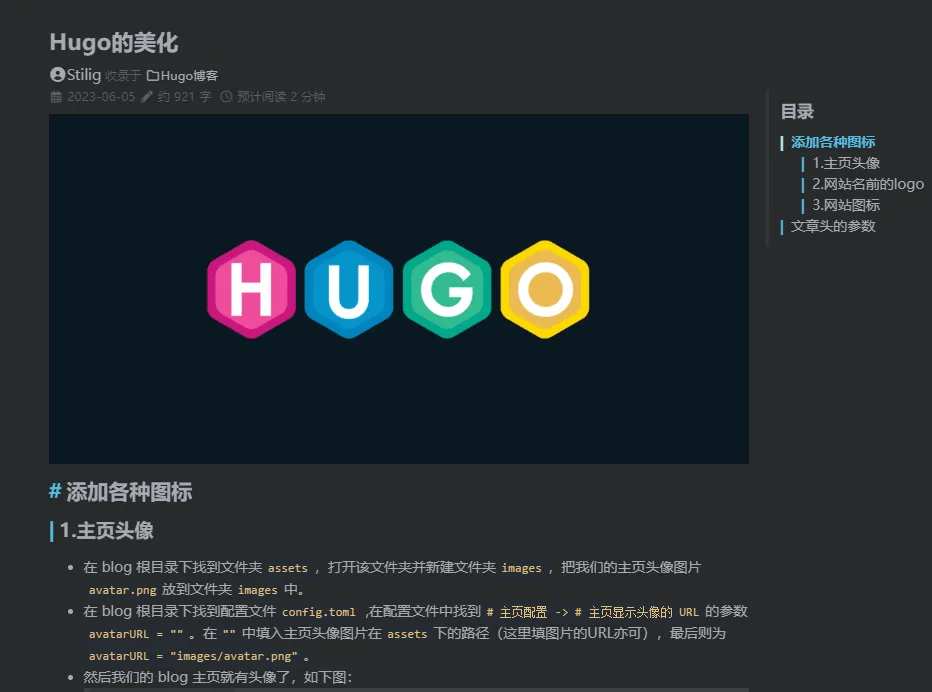
一些 LoveIt 主题的拓展语法
link
如果我们在 Markdown 文件中输入{{< link "https://stilig.me" >}},则在网页上会显示为https://stilig.me。
admonition 横幅
我们若在 Mardown 中输入:
|
|
则会出现如下效果:
- 其中参数 admonition type 为横幅的类型,一共有12种,分别为 note,abstract,info,tip,success,question,warning,failure,danger,bug,example,quote(其中默认值为note)。
- 参数 title 顾名思义是横幅的标题
- 参数 open 为横幅是否自动打开,默认是 true 打开。
其他的拓展 Shortcode
具体可见这里,而一些 Hugo 内置的 Shortcode 可见这里
菜单栏配置
我们的 blog 往往会有一个"关于"页面来介绍自己,但我们一开始所给的配置参数并不包含这个页面,因此我们可以来添加该页面。
- 首先我们要在终端中来到 blog 的根目录,执行下面命令,在
content文件夹下创建一个about文件夹,并使其有文件index.md:而这个1hugo new about/index.mdindex.md就是我们的"关于"页面。 - 然后我们还要在菜单栏配置中添加"关于"这一栏。在 blog 根目录下找到
config.toml,再在该配置下找到# 菜单配置,在这一项下添加:这样,“关于"页面就创建好了。1 2 3 4 5 6 7[[menu.main]] name = "关于" # weight 参数可以看做菜单栏上各项的排序,越大的排在电脑网页的越右边 weight = 4 identifier = "about" url = "/about/" title = "About"
参考文章:
 Stilig
Stilig